概要
GUIからお手軽にHTTP(S)リクエストを送信可能なクライアントツール”Postman”の基本的な使い方について記載します。
“Postman”を利用する事で、GUIからリクエストヘッダーを任意の値へ設定し、簡単に接続テスト等を行えるようになります。
また、POSTやPUT等のリクエストメソッドもプルダウンから選択して送信可能です。
一度作成したリクエストは、名前を付けて保存する事で後から再呼び出し可能となります。(Save&Load)
便利ヽ(*゚▽゚)ノ
導入
ダウンロード
下記公式サイトから、インストーラをダウンロードします。
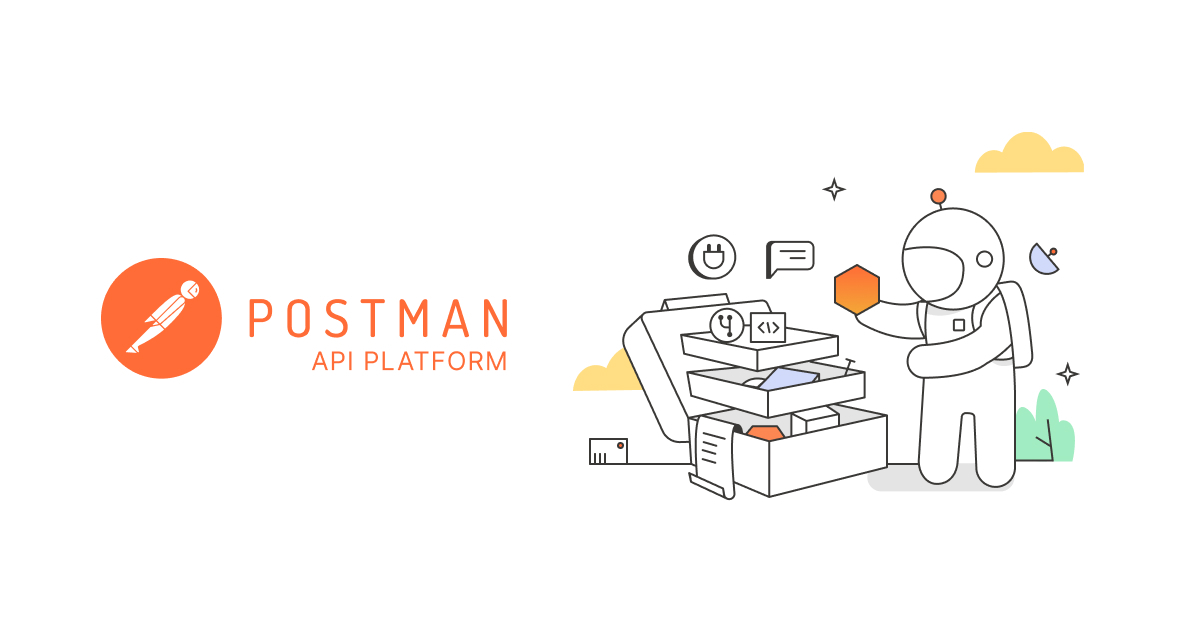
インストール&ユーザ登録
インストーラを起動して、表示された画面からアカウント登録を実施します。
※Googleアカウント等でアカウント連携して登録する場合は「Log in」リンクを選択します。
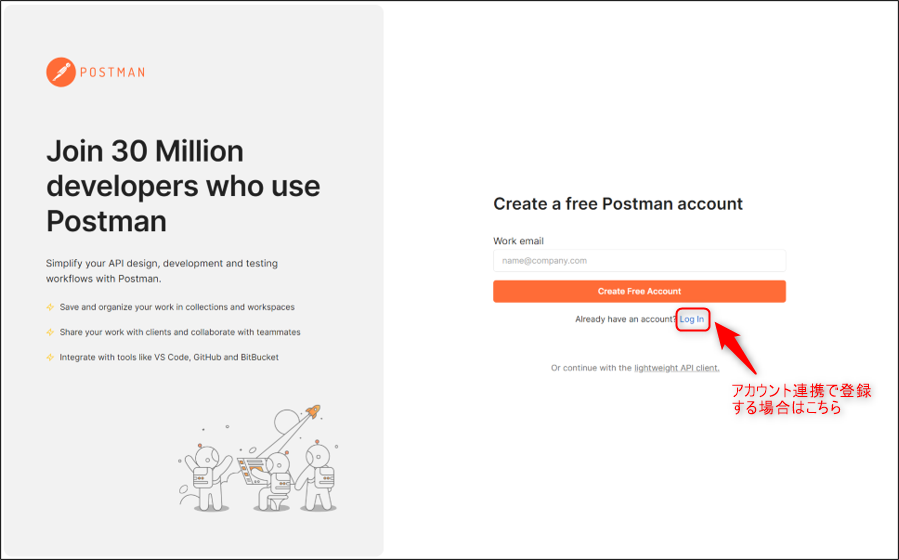
↓アカウント連携して登録する場合は、下記赤枠内から選択します。

日本語化
1.画面上部の歯車アイコンから「Settings」を選択します。
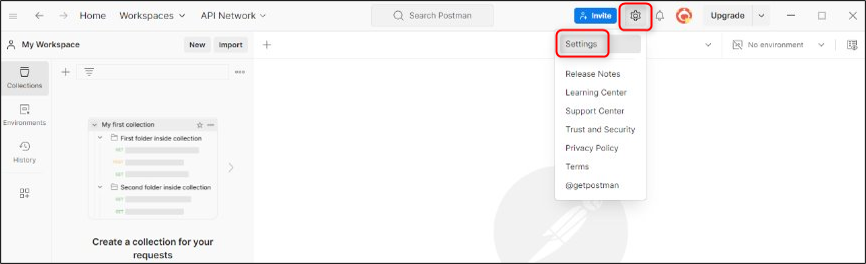
2.「一般」ページを下へスクロールし、「言語」欄の”日本語”を選択します。
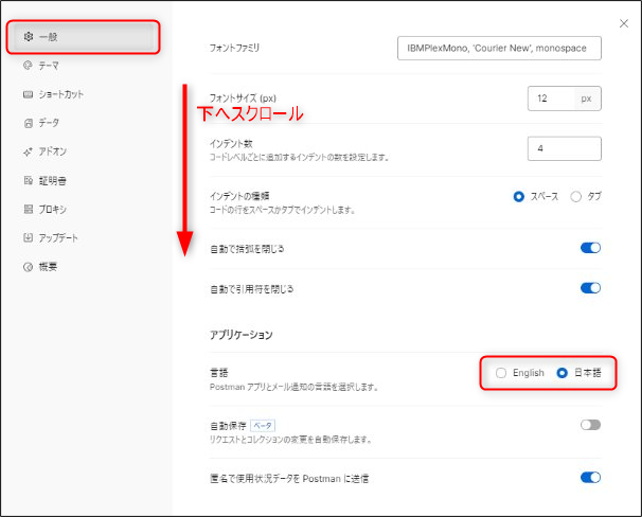
基本的な使い方
リクエスト作成&送信
下記手順でリクエスト情報を入力して送信し、レスポンス結果を表示します。
1.「+」アイコンをクリックし、リクエストページを新規作成します。
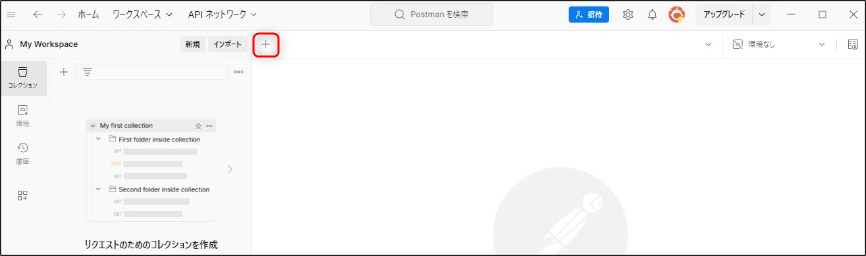
↓新規ページ作成。

2.プルダウンより任意のリクエストヘッダを選択し、右のテキストボックスへリクエスト先のFQDNを入力します。
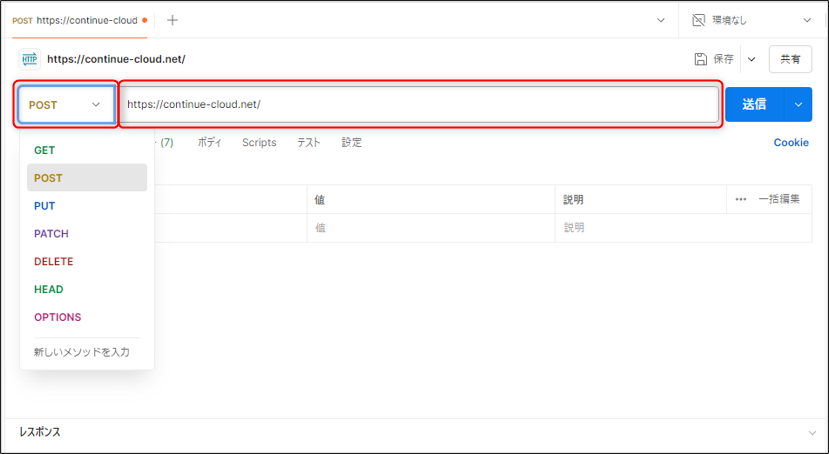
3.リクエストヘッダーを入力する場合は、「ヘッダー」タブを選択して編集します。
※デフォルトのヘッダーは非表示となっているため、編集したい場合は下記赤枠内のアイコンを選択します。
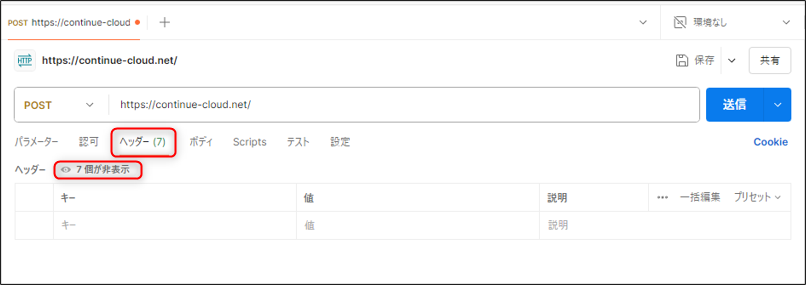
↓デフォルトのヘッダーを表示。
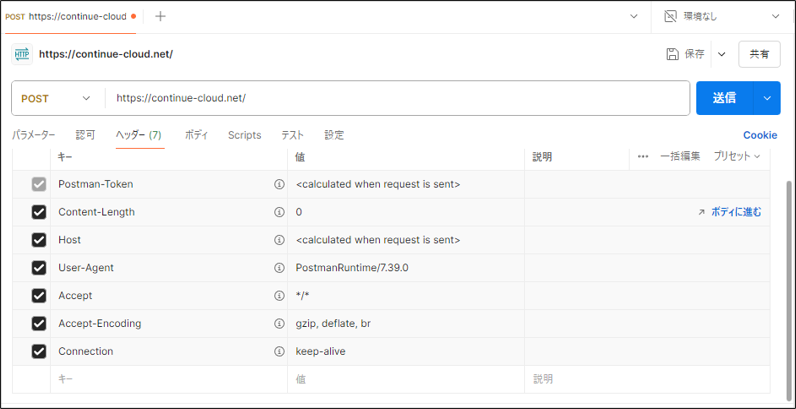
↓例として”Content-Type: text/html; charset=UTF-8″を登録。
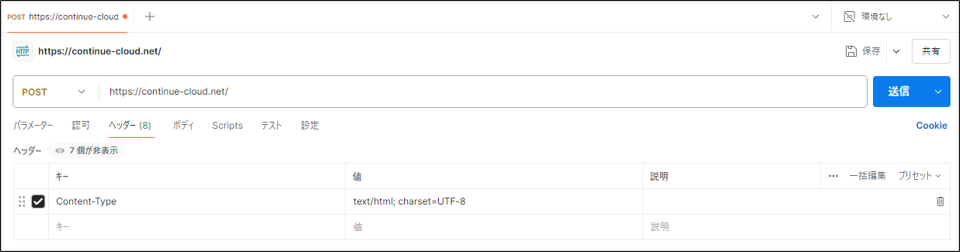
4.「送信」ボタンを選択して、リクエストを送信します。
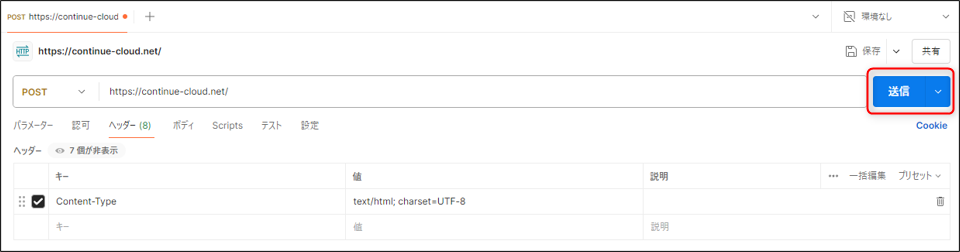
↓リクエスト送信後。
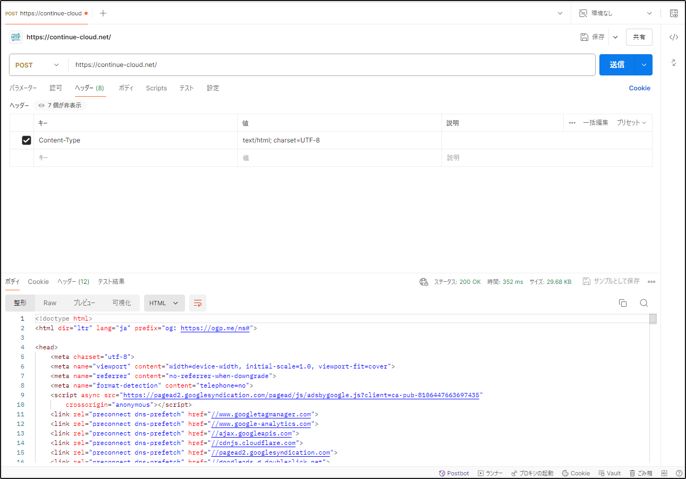
5.レスポンス結果はタブで表示切り替えが可能です。
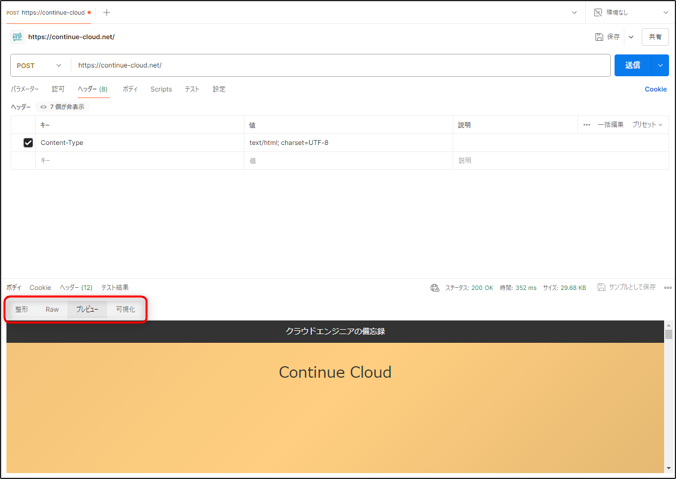
6.SSL証明書に関するオプション等は「設定」タブから変更可能です。
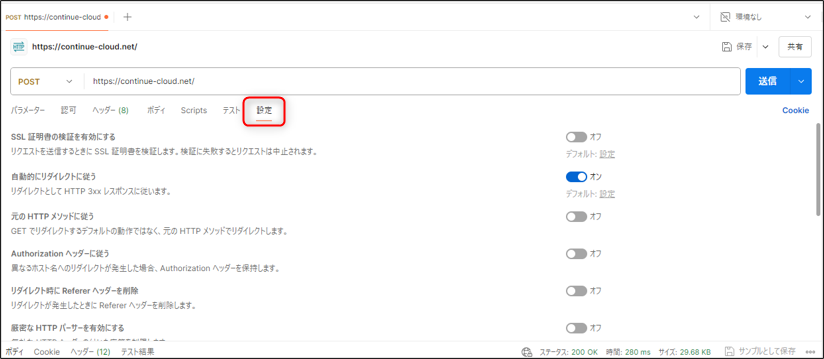
リクエスト保存(Save&Load)
下記手順でリクエストページを保存し、再呼び出し可能とします。
1.「保存」ボタンを押下します。
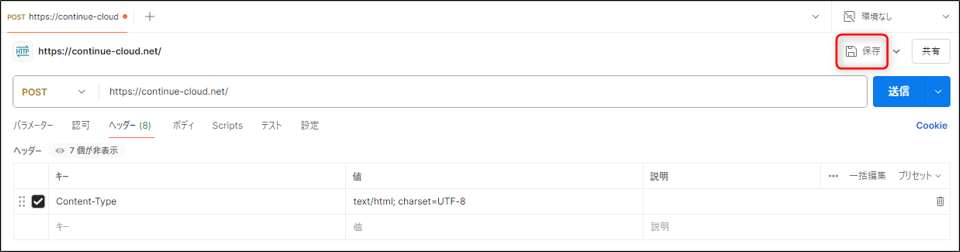
2.下記内容を入力して「Save」ボタンを押下します。
- Request name:リクエストページの保存名(ファイル名のイメージ)
- Collection name:リクエストページの保存先コレクション名(ディレクトリ名のイメージ)
- Collection nameは作成済みのものを選択可能
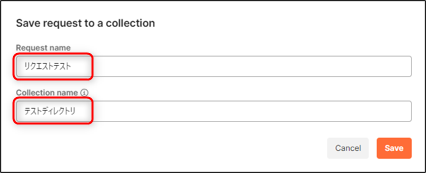
↓保存完了後は、「コレクション」欄から再呼び出し可能となります。
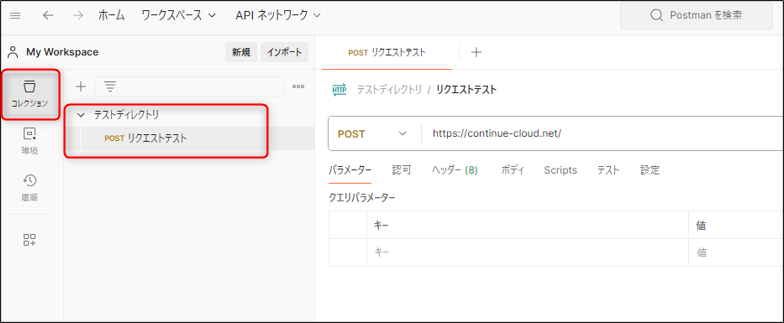
3.対象ページの「…」アイコンから、リクエストページの複製や名前の変更が可能です。
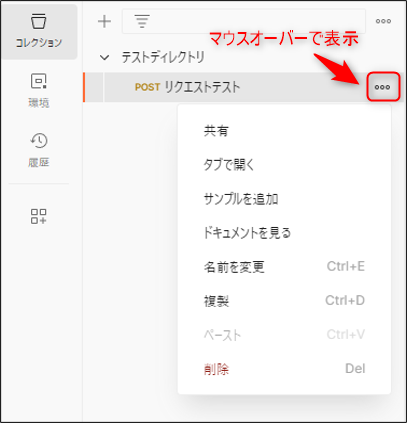
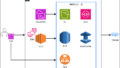
コメント